
 Mail an den Autor
Mail an den Autor

 Drucken
Drucken
Installation
Von FTP unter Kunden/kunde Ordner Fink herunterladen
Heruntergeladenes ZIP-File entpacken. Falls Sie kein Programm zu entpacken besitzen, können Sie hier 7-Zip herunterladen: http://www.7-zip.de/
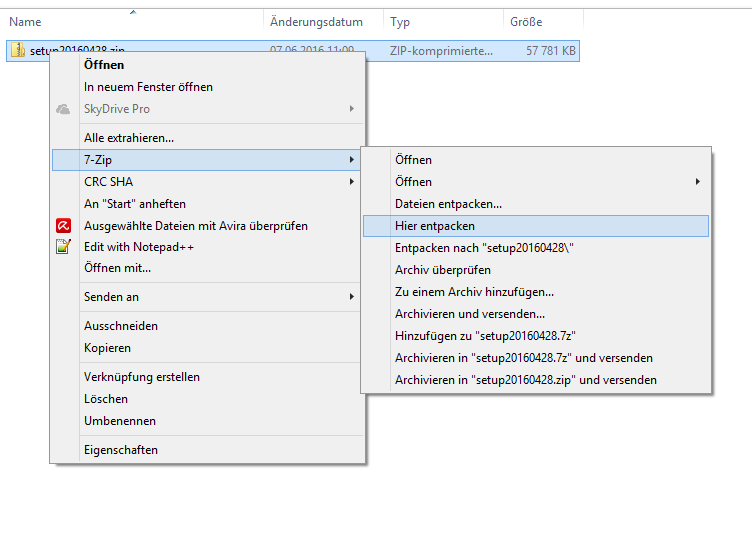
Sollte beim Entpacken ein Passwort verlangt werden, so lautet dieses: fink (in Kleinbuchstaben).
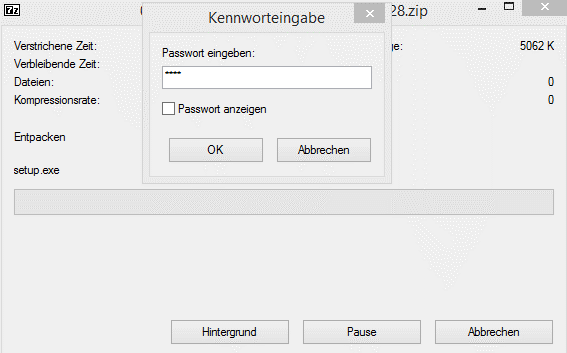
Starten Sie die Setup-Datei als Administrator
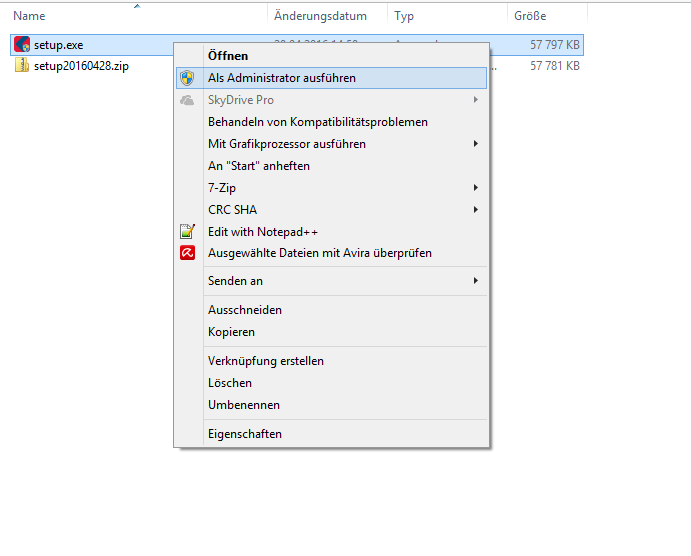
Wählen Sie die Sprache aus
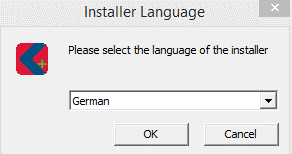
Während Sie den Pfad aus, in welchem das Programm installiert werden soll.
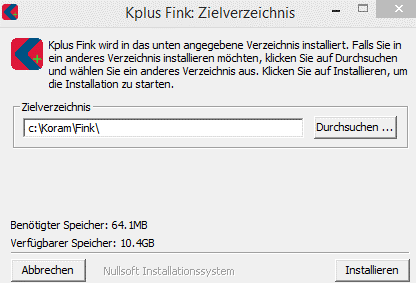
Kommt während der Installation keine Fehlermeldung ist sie mit diesem Fenster erfolgreich abgeschlossen.
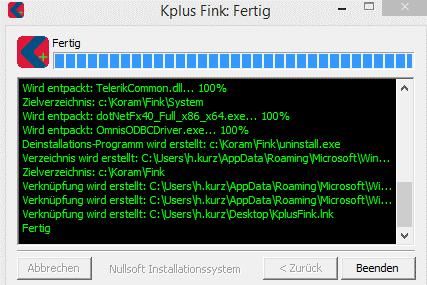
Starten Sie das Programm als Administrator anhand Verknüpfung „KplusFink" am Desktop. Programm muss als Administrator gestartet werden, damit Programm die Berechtigung hat den „Fink Service" zu starten und beenden.
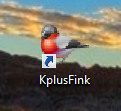
Mit dem passenden Mandant einsteigen
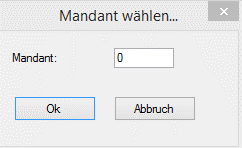
In diesem Kapitel |
Weitere Kapitel |
Hinweis
Wollen Sie sich in Zukunft bei jedem Start die Eingabe des Mandanten sparen, dann können Sie Ihn als Parameter beim Start mitgeben. Klicken Sie dazu mit der rechten Maustaste auf die Verknüpfung „KplusFink" am Desktop und wählen den Punkt „Eigenschaften" aus.
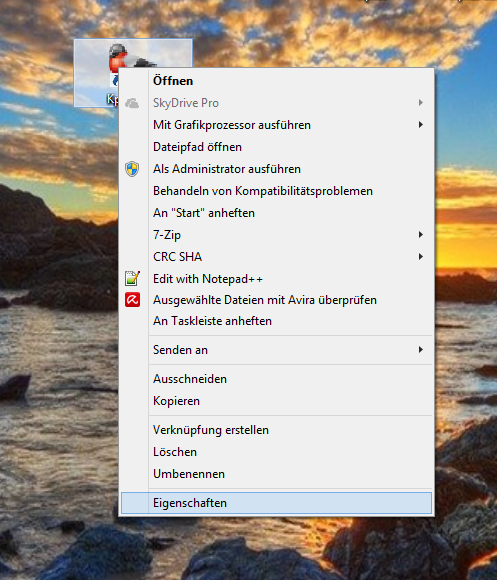
Hängen Sie im Ziel hinten die Zeichenkette „mandant = mandantennummer" an. Mandantennummer ist durch die Nummer des Mandanten zu ersetzen. Diese kann jederzeit ersetzt werden. Somit können Sie im Nachhinein das Programm auch mal mit einem anderen Mandanten automatisch starten.
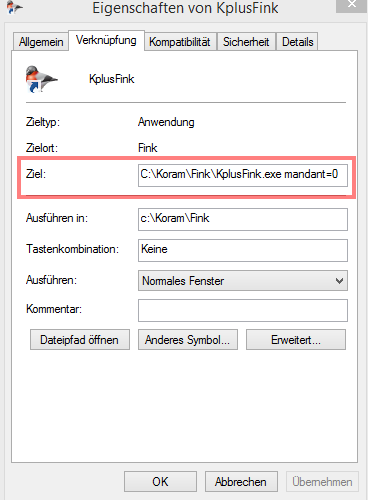
Mit Klick auf „Ok" bestätigen Sie die Eingabe. Von nun an, wird das Programm automatisch mit dem konfigurierten Mandaten gestartet. Starten Sie das Programm als Administrator.
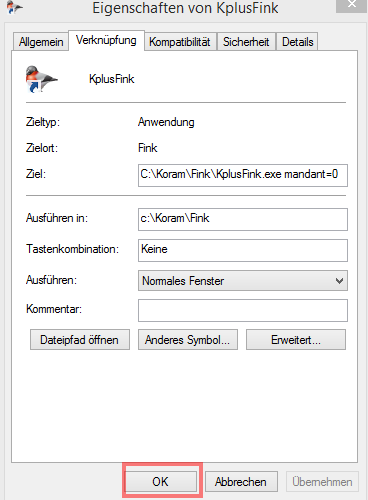
Im Reiter „Fink" die Fink-Zugangsdaten eingeben. Mit Klick auf „Verbindung testen" kann die Gültigkeit der eingetragenen Werte getestet werden.
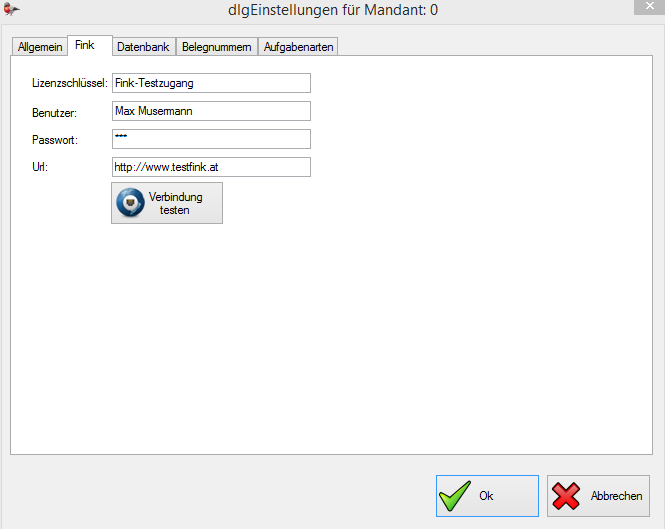
Fink verwendet die Kplus-Datenbank. Bitte im Reiter Datenbank die Zugangsdaten zur Kplus-Datenbank eingeben. Mit Klick auf „Verbindung testen" kann die Gültigkeit der eingetragenen Werte getestet werden.
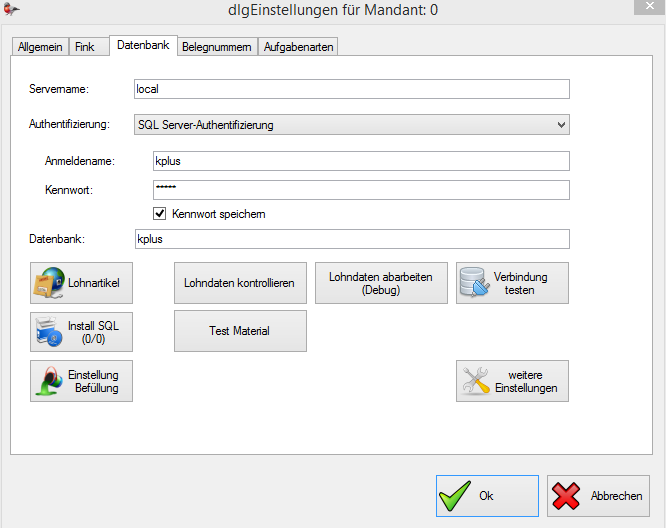
Beim ersten Start auf eine neue Datenbank oder mit einem neuen Mandanten klicken Sie auf „Ok". Dadurch werden die Belegnummern automatisch angelegt und gespeichert. Beenden Sie das Programm komplett, auch im Infobereich, und starten Sie es neu.
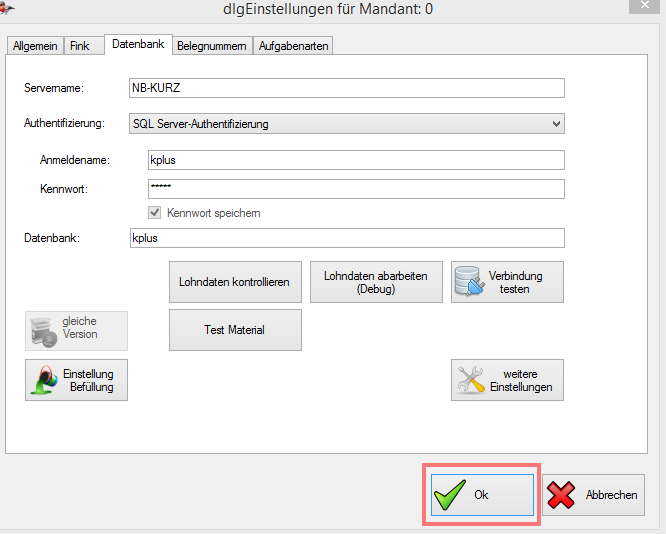
Nachdem die Fink-Zugangsdaten und der Zugang zur Datenbank erfolgreich hergestellt werden kann, müssen in den „weiteren Einstellungen" die Ebenen konfiguriert werden.
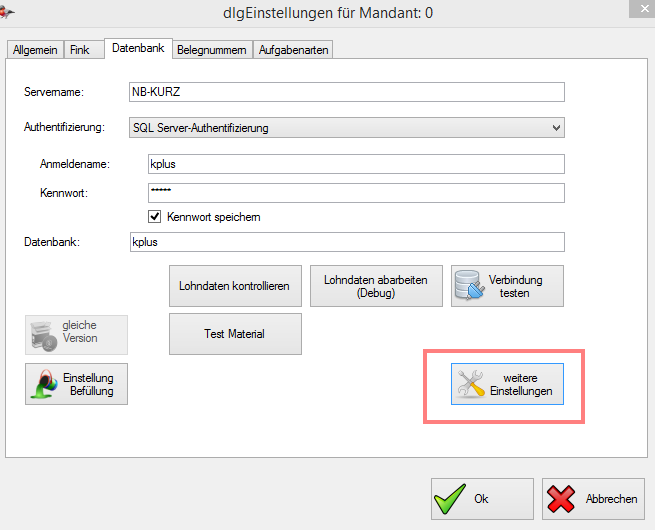
Hier die entsprechenden Ebenen konfigurieren. „NV" steht für „nicht verwendet". Die Ebenen müssen einer Art zugewiesen werden.
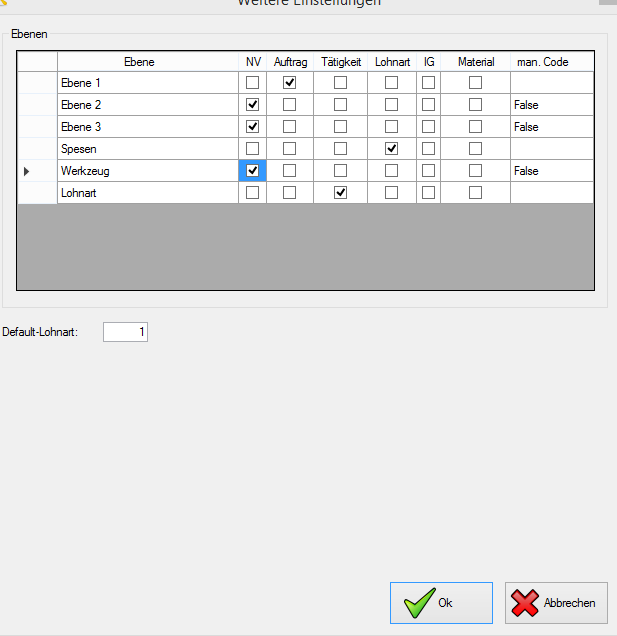
Im Punkt „Einstellung Befüllung" können Sie die Befüllungseinstellung definieren.
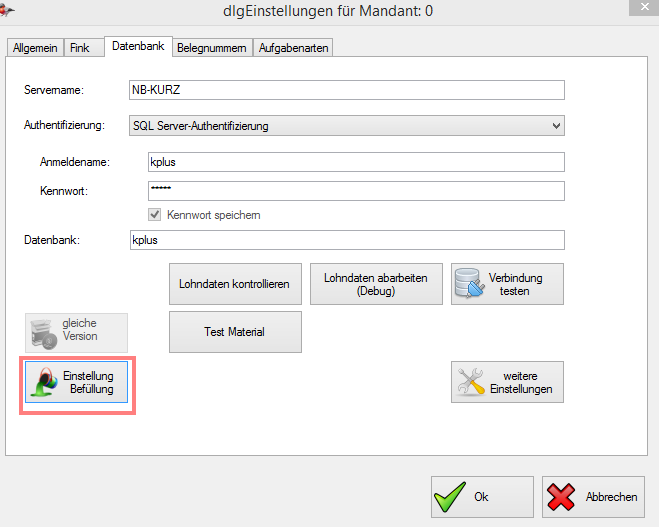
Sie können in den verschiedenen Reitern die Befüllungen durch SQL-Where-Statements einschränken. Die Schlüsselwort „Where" muss bei der Formulierung weggelassen werden. Das angeführte Statement dient nur als Beispiel. Hier müssen Sie Ihre eigenen Formulierungen herausfinden.
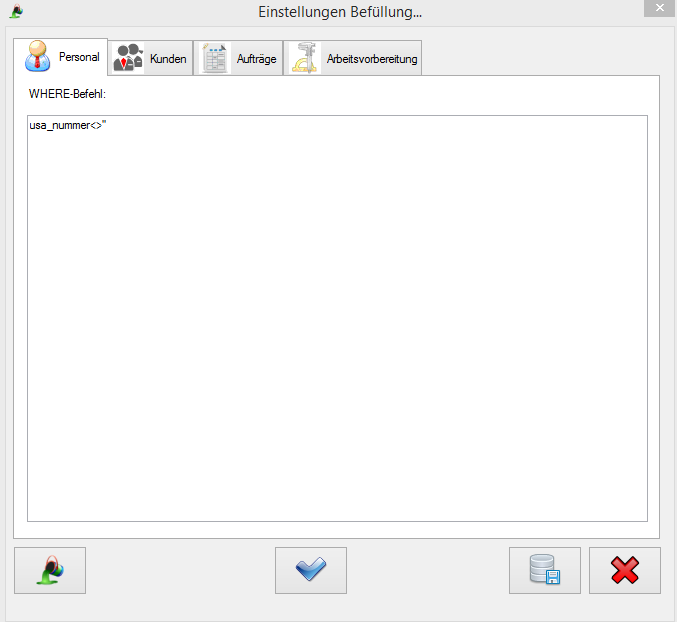
Mit Klick auf blauen Pfeil prüfen Sie ob die den SQL-Befehl syntaktisch richtig formuliert haben. Bevor die speichern oder die Erstbefüllung starten, sollten Sie diese Prüfung durchführen.
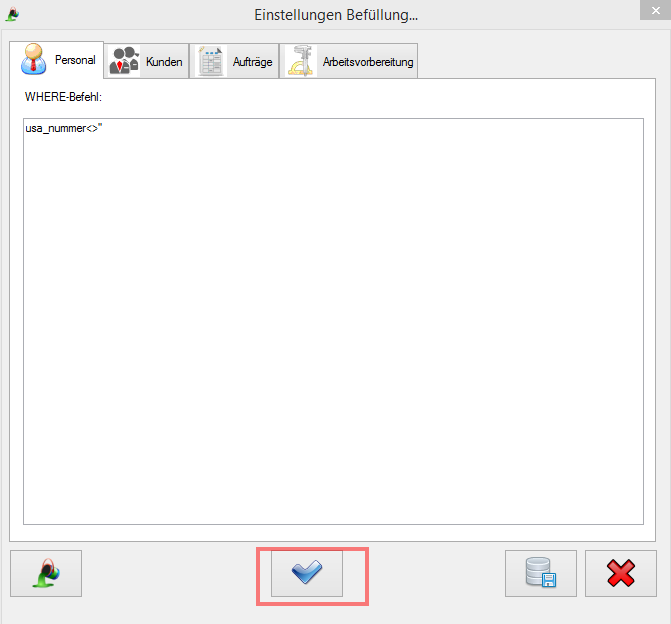
Mit Klick auf den Farbeimer können die Sie Erstbefüllung starten.
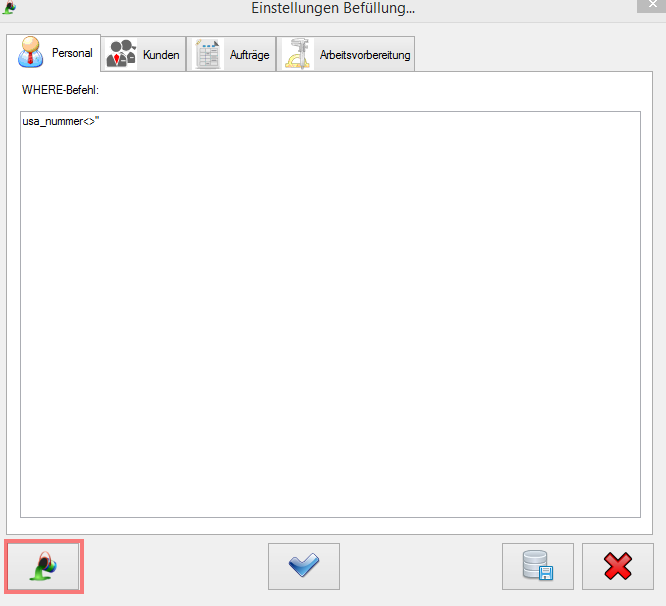
Wenn Sie die Einstellung speichern wollen, dann klicken Sie auf das Symbol mit der Diskette. Falls Sie das nicht tun, gehen die Änderungen verloren.
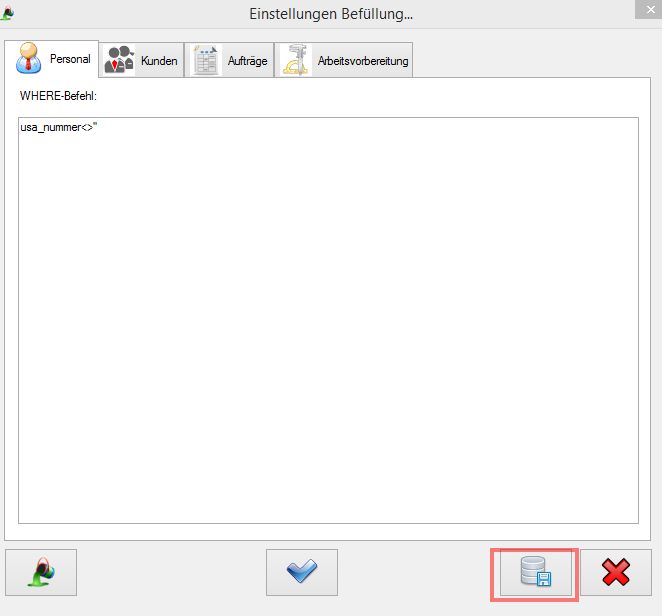
Schließen die das Fenster mit Klick auf das rote X.
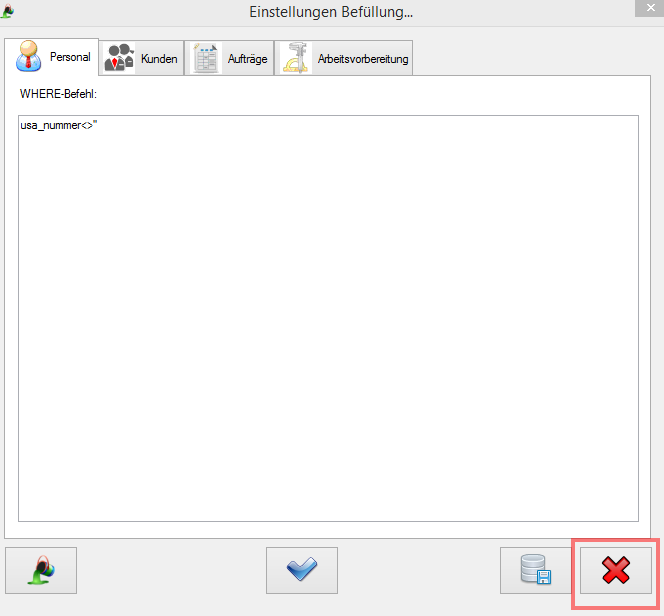
Im Reiter „Allgemein" können Sie noch zeitliche Konfigurationen vornehmen. Starten Sie jetzt den Service. Ist der Service gestartet, wird die Befüllung nach Ihren Einstellungen zukünftig automatisch durchgeführt.
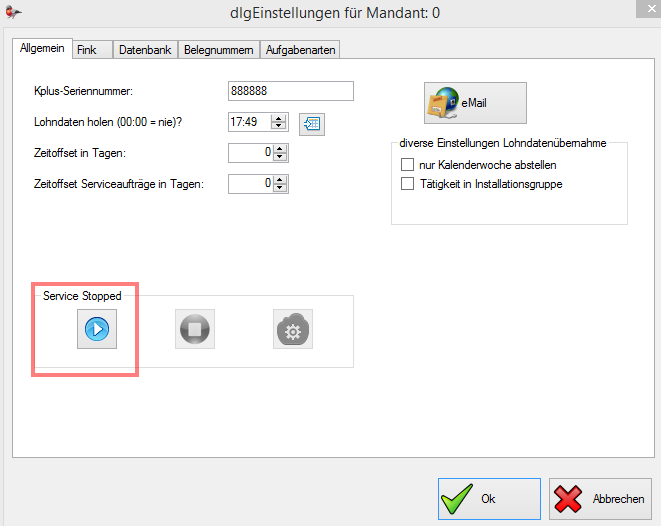

 Drucken
Drucken
|
Letzte Bearbeitung: 11.07.2016 10:33:12 ©1996-2024 Koram Softwareentwicklungs Ges.m.b.H All rights reserved. |
|