
 Mail an den Autor
Mail an den Autor

 Drucken
Drucken
Einkaufsbelegeübersicht
Als Grundlage für die Arbeit im Bereich Einkauf-Belegeverwaltung wird hier das Fenster Belege Verwaltung - Einkauf allgemein beschrieben. Auf dieses Fenster wird in den Bereichen Anforderung, Preisanfrage, Bestellung, Eingangs-Lieferschein und Eingangs-Rechnung nur noch verwiesen. Falls einige spezielle Funktionen in diesen Bereichen auftauchen, werden diese dort erläutert.
Das Fenster Belege Verwaltung – Einkauf öffnet sich, wenn Sie auf die Schaltfläche ![]() am oberen Bildrand klicken. Im Menü öffnen Sie es über Auftragsabwicklung ->Einkauf -> Belege Verwaltung oder Sie öffnen es durch Drücken der F5-Taste.
am oberen Bildrand klicken. Im Menü öffnen Sie es über Auftragsabwicklung ->Einkauf -> Belege Verwaltung oder Sie öffnen es durch Drücken der F5-Taste.
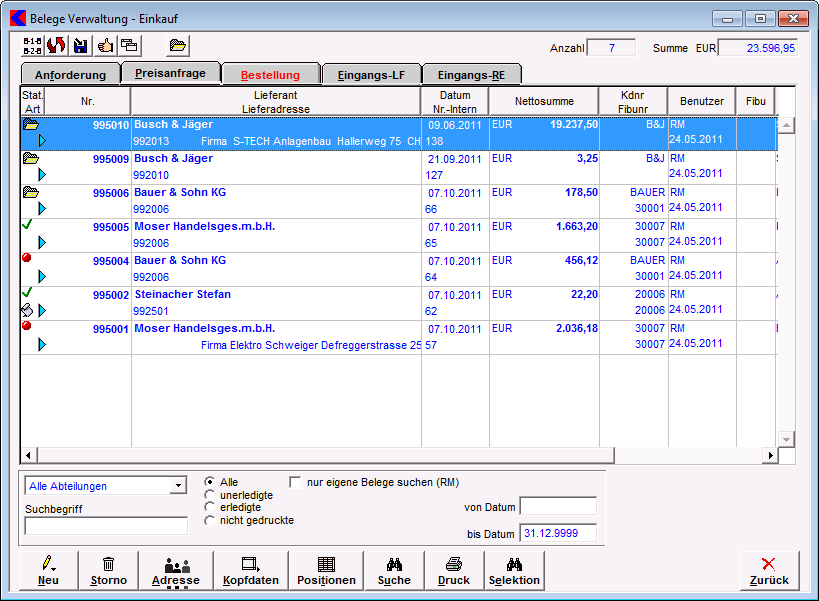
- Klick auf das Status-Symbol
 öffnet ein kleines Fenster, in dem der Status des markierten Belegs festgelegt werden kann. In den verschiedenen Belegen (Anforderung, Preisanfrage, Bestellung, Eingangs-Lieferschein und Eingangs-Rechnung) können nach Klick auf diese Schaltfläche unterschiedliche Parameter für den Status eines Belegs ausgewählt werden.
öffnet ein kleines Fenster, in dem der Status des markierten Belegs festgelegt werden kann. In den verschiedenen Belegen (Anforderung, Preisanfrage, Bestellung, Eingangs-Lieferschein und Eingangs-Rechnung) können nach Klick auf diese Schaltfläche unterschiedliche Parameter für den Status eines Belegs ausgewählt werden. - Klick auf das Adresswechsel-Symbol
 öffnet die Adressenliste. Darüber können Sie dem markierten Beleg eine andere Adresse zuordnen.
öffnet die Adressenliste. Darüber können Sie dem markierten Beleg eine andere Adresse zuordnen.
Wählen Sie hierzu in der Adressliste die Adresse aus, auf die der Beleg geschrieben werden soll und übernehmen Sie die Adresse durch einen Doppelklick. Wenn Sie die nachfolgende Abfrage bestätigen, wird der gewählte Beleg der neuen Adresse zugeordnet. - Klick auf das Disketten-Symbol
 dient der Fibuüberleitung. Es steht nur im Bereich Eingangs-Rechnung zur Verfügung, da die Fibuüberleitung nur über die Rechnung erfolgen kann.
dient der Fibuüberleitung. Es steht nur im Bereich Eingangs-Rechnung zur Verfügung, da die Fibuüberleitung nur über die Rechnung erfolgen kann.
Die Schaltfläche hat zwei Funktionen. Zum Einen steuert sie die Überleitung der Rechnungsdaten in die Finanzbuchhaltung. Sie starten dies über Auswahl von Buchungsermittlung und Fibuüberleitung. Es öffnet sich das zugehörige Fenster. - Klick auf die Schaltfläche
 ist zum kopieren eines Beleges. Diese Schaltfläche steht bei Anforderungen und Bestellungen zu Verfügung.
ist zum kopieren eines Beleges. Diese Schaltfläche steht bei Anforderungen und Bestellungen zu Verfügung. - Klick auf die Schaltfläche
 öffnet einen Ordner zu dem selektierten Beleg. Existiert noch kein Belegbezogener Ordner, wird dieser erzeugt und danach geöffnet.
öffnet einen Ordner zu dem selektierten Beleg. Existiert noch kein Belegbezogener Ordner, wird dieser erzeugt und danach geöffnet. - Klick auf das Daumen nach oben - Symbol
 erzeugt jeweils den nächsten Beleg. Bei STRG-Klick auf
erzeugt jeweils den nächsten Beleg. Bei STRG-Klick auf  öffnen sich das Wareneingans - Dispositions Fenster.
öffnen sich das Wareneingans - Dispositions Fenster.
- Das Feld Anzahl zeigt die Menge der vorhandenen Belege an. Weitere Einstellungen finden Sie in den Optionen.
- Das Feld Summe zeigt die Gesamtsumme der Bestellung an.
- Aus den Reiterflächen Anforderung, Preisanfrage, Bestellung, Eingangs-Lieferschein und Eingangs-Rechnung können Sie durch einfaches Anklicken auswählen, mit welcher Belegart Sie arbeiten wollen. Standardmäßig wird beim Öffnen des Fensters Belege Verwaltung - Einkauf die Belegart Bestellung aktiviert. Bei der jeweils aktiven Belegart wechselt die Schriftfarbe in der Reiterfläche auf rot.
- Die Liste der Belege zeigt alle Vorgänge an, die innerhalb der angegebenen Bedingungen vorhanden sind. Die Bedingungen für die Anzeige werden in den folgenden Feldern definiert.
Jeder Status jedes Belegs ist mit Symbolen gekennzeichnet. Sie bedeuten: erledigt, Beleg wurde verarbeitet
erledigt, Beleg wurde verarbeitet offen, Beleg noch nicht verarbeitet
offen, Beleg noch nicht verarbeitet gedruckt, Beleg wurde ausgedruckt
gedruckt, Beleg wurde ausgedruckt teilweise ausgeführt
teilweise ausgeführt gesperrt
gesperrt - Alle Abteilungen: Dies ist die standardmäßige Voreinstellung für die anzuzeigenden Belege in der Liste. Wenn Sie die Liste aufklappen, stehen weiter einschränkende Kriterien für die Anzeige zur Verfügung.
- Im Feld Suchbegriff können Sie einen Begriff eingeben, um nach den gewünschten Belegen zu suchen. Geben Sie hierzu den Suchbegriff ein und drücken Sie die ENTER-Taste oder klicken Sie auf die Schaltfläche Suche. An dieser Stelle kann nach dem Namen, der Kurzbezeichnung und dem Betreff des Belegs gesucht werden. Geben Sie z.B. den Begriff "Meier" ein und betätigen die Schaltfläche Suche, so werden Ihnen nur noch Belege angezeigt, die auf Adressen mit dem Namen "Meier" lauten.
- Mit diesen Optionsschaltflächen können Sie die Suche nach bestimmten Belegen einschränken:
alle – es sollen alle Belege angezeigt werden
unerledigte – es sollen nur unerledigte Belege angezeigt werden
erledigte – es sollen nur erledigte Belege angezeigt werden
nicht gedruckte – es sollen nur nicht ausgedruckte Belege angezeigt werden
nicht freigegebene – es sollen nur Belege angezeigt werden, die noch nicht freigegeben wurden (erscheint nur im Bereich Anforderung)
nur eigene Belege suchen – es sollen nur Belege des aktiven Benutzers angezeigt werden - Mit Einträgen in die Felder von Datum und bis Datum können Sie die Suche nach Belegen zeitlich eingrenzen. Geben Sie im Feld von Datum den Zeitpunkt an, ab dem gesucht werden soll und im Feld bis Datum das Zeitraumende. Das Feld bis Datum ist standardmäßig immer mit dem aktuellen Datum versehen. Starten Sie die Suche mit Klick auf die Schaltfläche Suche und in der Liste werden nur noch Belege aufgeführt, die in dem eingegebenen Zeitraum erstellt wurden.
- Um einen neuen Beleg anzulegen, klicken Sie auf die Schaltfläche Neu. Es öffnet sich das Fenster Kopfdaten. Dort müssen Sie zunächst die Grunddaten eingeben, um anschließend die zugehörigen Positionen zu dem Beleg hinzuzufügen.
- Um einen Beleg zu stornieren, markieren Sie zunächst den betreffenden Beleg in der Liste und klicken dann auf die Schaltfläche Storno. Bestätigen Sie die nachfolgende Sicherheitsabfrage und der Beleg wird gelöscht.
Achtung: Dieser Vorgang kann nicht rückgängig gemacht werden. - Um die Belege zu einer Adresse zu finden, klicken Sie auf die Schaltfläche Adresse. Wählen Sie im sich öffnenden Adresssuchfenster die gewünschte Adresse aus und klicken Sie doppelt darauf (oder drücken auf ENTER). Die Adresse wird im Belegefenster als Suchbegriff übernommen. Jetzt können Sie sich dort alle zu der Adresse gehörenden Belege anzeigen lassen. Genaueres weiter unten im Spezial: Adresse suchen.
- Nach Klick auf die Schaltfläche Kopfdaten öffnet sich das Fenster Kopfdaten. Hier können Sie die Kopfdaten des in der Liste markierten Belegs bearbeiten.
- Um die zu einem Beleg gehörigen Artikel zu erfassen, klicken Sie auf die Schaltfläche Positionen oder doppelt auf den Belegeintrag. Es öffnet sich das Fenster Positionen zur Erfassungsvornahme.
- Mit der Schaltfläche Suche können Sie die Einträge in den Beleglisten einschränken. Wählen Sie die Kriterien der Suche mit den im Feld Suchbegriff beschriebenen Optionen aus und klicken Sie auf die Schaltfläche Suche. Im Listenfenster werden darauf nur noch die Belege angezeigt, die unter die ausgewählten Suchkriterien fallen. In den Optionen gibt es weitere Einstellungen zur Belegsuche.
- Bei Klick auf die Schaltfläche Selektion können über die Belege verschiedene Auswahlkritereien zur Belegsuche verwendet werden. Siehe Belege Selektion
- Mit der Schaltfläche Druck können Sie einzelne oder mehrere Belege ausdrucken. Markieren Sie in der Belegliste durch Anklicken den Beleg, den Sie ausdrucken wollen und betätigen Sie die Schaltfläche Druck. Die Auswahl mehrerer Belege erfolgt durch das Anklicken der Belege mit gedrückter SHIFT-Taste.
Spezial: Belege zur Adresse suchen
Um einen vorhandenen Lieferanten auszuwählen geben Sie einen Suchbegriff im Feld Suchbegriff ein. Drücken Sie auf die Eingabetaste oder klicken Sie auf die Schaltfläche Adressen. Vorhandene Adresseneinträge mit dem eingegebenen Suchbegriff erscheinen in der Adressenmaske. Wenn offene Belege für diesen Lieferanten vorhanden sind, öffnet ein Doppelklick auf den gewünschten Lieferanten das Fenster Offene Belege zu Lieferant... .
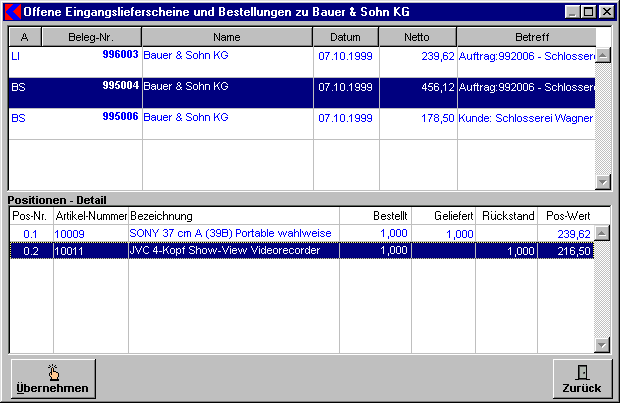
Wählen Sie die gelieferten Positionen aus und klicken Sie auf die Schaltfläche Übernehmen. Durch Bestätigung der nachfolgenden Abfrage wird Ihre Auswahl in den Eingangslieferschein-Kopf übernommen.
Spezial: Eingangsrechnung
Das Fenster entspricht den Bereichen Anforderung, Preisanfrage, Bestellung und Eingangs-LF. Zusätzlich erscheint am oberen Rand ein Disketten-Symbol.
Klick auf das Disketten-Symbol ![]() dient der Fibuüberleitung. Es steht nur im Bereich Eingangs-Rechnung zur Verfügung, da die Fibuüberleitung nur über die Rechnung erfolgen kann.
dient der Fibuüberleitung. Es steht nur im Bereich Eingangs-Rechnung zur Verfügung, da die Fibuüberleitung nur über die Rechnung erfolgen kann.
Die Schaltfläche hat zwei Funktionen. Zum Einen steuert sie die Überleitung der Rechnungsdaten in die Finanzbuchhaltung. Sie starten dies über Auswahl von Buchungsermittlung und Fibuüberleitung. Mit Strg Klick auf das Diskettensysmbol werden die markierten Belege in die Buchungsermittlung übernommen und bei Bedarf neu ermittelt.
Die Daten können über die Rechnungserfassung neu aufgenommen werden. Um einen neuen Beleg anzulegen klicken Sie auf die Schaltfläche Neu. Wie bei der Erfassung in anderen Bereichen, müssen Sie als erstes, die Grunddaten im Fenster Kopfdaten erfassen und anschließend die zugehörigen Positionen im Fenster Positionen aufnehmen.
Wenn die Daten bereits im Bereich Bestellung oder Eingangs-LF erfaßt wurden stehen sie nun schon zur Verfügung. Markieren Sie den zu bearbeitenden Beleg und klicken Sie auf die dem Bearbeitungswunsch zugehörige Schaltfläche.
Spezial: Anforderung
Um einen neuen Beleg anzulegen klicken Sie auf die Schaltfläche Neu. Es öffnet sich das Fenster Bestellanforderung:
Füllen Sie das Fenster aus und kehren Sie zum Fenster Belege Verwaltung - Einkauf zurück.
In diesem Kapitel |
Weitere Kapitel |

 Drucken
Drucken
|
Letzte Bearbeitung: 27.05.2010 11:01:51 ©1996-2024 Koram Softwareentwicklungs Ges.m.b.H All rights reserved. |
|