
 Mail an den Autor
Mail an den Autor

 Drucken
Drucken
Importfenster (Hauptfenster)
Sie können das Hauptfenster über das Menü ELBA -> Dateien Importieren aufrufen.
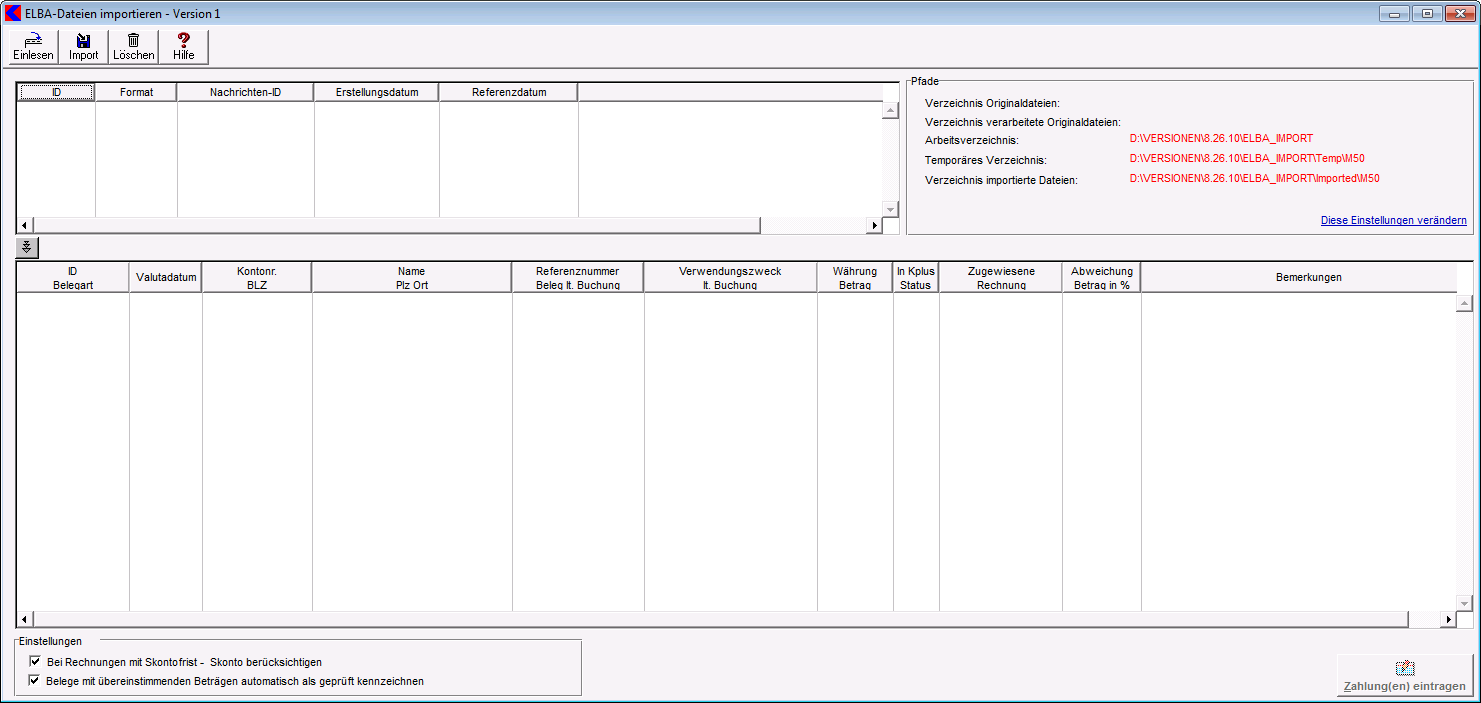
Navigationsleiste
- Einlesen: Es werden alle Dateien, welche noch im temporären Verzeichnis liegen, eingelesen. Details zum Einlesevorgang finden Sie hier.
- Import: Mit einem Klick auf diesen Button können Sie neue Dateien einlesen (je nach Einstellung wird entweder automatisch aus einem vorgegebenen Verzeichnis eingelesen oder das Importprogramm gestartet).
- Löschen: Mit einem Klick werden alle Dateien, welche im temporären Verzeichnis liegen, gelöscht (dieser Vorgang kann nicht rückgängig gemacht werden).
- Hilfe: Startet die Online-Hilfe.
Dateiliste
- ID: Referenznummer der Nachricht.
- Format: Format der Nachricht - aktuell immer CREMUL.
- Nachrichten ID: verlängerte, eindeutige Nachrichten-ID der ausgebenden Bank.
- Erstellungsdatum: Datum der Nachricht.
- Referenzdatum: Datum der Nachrichtenreferenz (lt. ELBA).
- Pfad: Pfad der aktuell geladenen Datei.
Bereich "Pfade"
- Verzeichnis Originaldateien: Ist in den Einstellungen im Bereich der Dateiverwaltung "ELBA-Dateien aus vordefiniertem Verzeichnis importieren und in anderes Verzeichnis verschieben" aktiv, so wird hier der dementsprechende Pfad angezeigt.
- Verzeichnis verarbeitete Originaldateien: Ist in den Einstellungen im Bereich der Dateiverwaltung "ELBA-Dateien aus vordefiniertem Verzeichnis importieren und in anderes Verzeichnis verschieben" aktiv, so wird hier der dementsprechende Pfad angezeigt.
- Arbeitsverzeichnis: Pfad in welcher die EDI_CONVERT.EXE und die entsprechende Konfigurationsdatei liegen.
- Temporäres Verzeichnis: Pfad, in welchem die bereits eingelesenen aber noch nicht verbuchten Dateien liegen.
- Verzeichnis importierte Dateien: Pfad, in welchem die importierten und verbuchten Belege verschoben werden.
Button "Zusätzliche Funktionen"
- Details siehe Kapitel Button "Zusätzliche Funktionen"
Belegliste
- ID/Belegart: Referenznummer der Nachricht/Belegart (z.B Zahlschein elektronisch, beauftragt usw.).
- Valutadatum: Datum der Buchung.
- Kontonr./BLZ: Kontonr.. und Bankleitzahl der Überweisung.
- Name/PLZ Ort: Name, PLZ und Ort des Überweisers (sofern aus ELBA übermittelt).
- Referenznummer/Beleg lt. Buchung: Codierzeile von Zahlschein bzw. Feld Kundendaten bei Online-Überweisungen.
- Verwendungszweck lt. Buchung: Angegebener Verwendungszweck bei der Überweisung.
- Währung/Betrag: Überweisungsbetrag in jeweiliger Währung - derzeit wird nur EUR unterstützt.
- In Kplus/Status: Gibt an, ob aufgrund der Referenznummer eine Rechnung in Kplus gefunden wurde.
- Zugewiesene Rechnung: Daten der zugewiesenen Rechnung (sofern "In Kplus" aktiv ist).
- Abweichung Betrag in %: Differenz in Prozent zwischen dem Überweisungsbetrag und dem Rechnungsbetrag in Kplus.
- Bemerkungen: Diverse Bemerkungen zum jeweiligen Beleg (Details siehe Kapitel "Spalte Bemerkungen").
- Buchung geprüft: Gibt an, ob die gewählte Buchung für die Verbuchung bereit ist.
- Verbucht: Wird ein bereits verbuchter Beleg nochmals eingelesen, erscheint in dieser Spalte beim jeweiligen Beleg ein grüner Haken.
Bereich "Einstellungen"
- Bei Rechnungen mit Skontofrist - Skonto berücksichtigen:
Ist dieser Haken gesetzt, so wird bei Rechnungen, welche Zahlungskonditionen mit Skontofristen hinterlegt haben, die Gültigkeit des Skontos geprüft und ggf. abgezogen.
- Belege mit übereinstimmenden Beträgen automatisch als geprüft kennzeichnen:
Ist der Haken gesetzt, so werden Belege mit übereinstimmenden Beträgen (Überweisungsbetrag = offener Rechnungsbetrag) als geprüft gekennzeichnet.
Ist der Haken nicht gesetzt, so werden Belege in keiner Situation automatisch als geprüft gekennzeichnet.
Beispiele für die Skontoberücksichtigung finden Sie hier: Beispiele - Skontoberücksichtigung.
Button "Zahlung(en) eintragen"
- Details siehe Kapitel Zahlungen eintragen
In diesem Kapitel |
Weitere Kapitel |

 Drucken
Drucken
|
Letzte Bearbeitung: 03.01.2012 15:57:07 ©1996-2024 Koram Softwareentwicklungs Ges.m.b.H All rights reserved. |
|